The timetable screen is made up of the following sections:
The timetable grid displays days down the left-hand side and times across the top. By default the timetable grid will display Monday to Sunday from 09:00 to 17:30. However, it is possible to configure this. See Personal Configuration Options for further information.
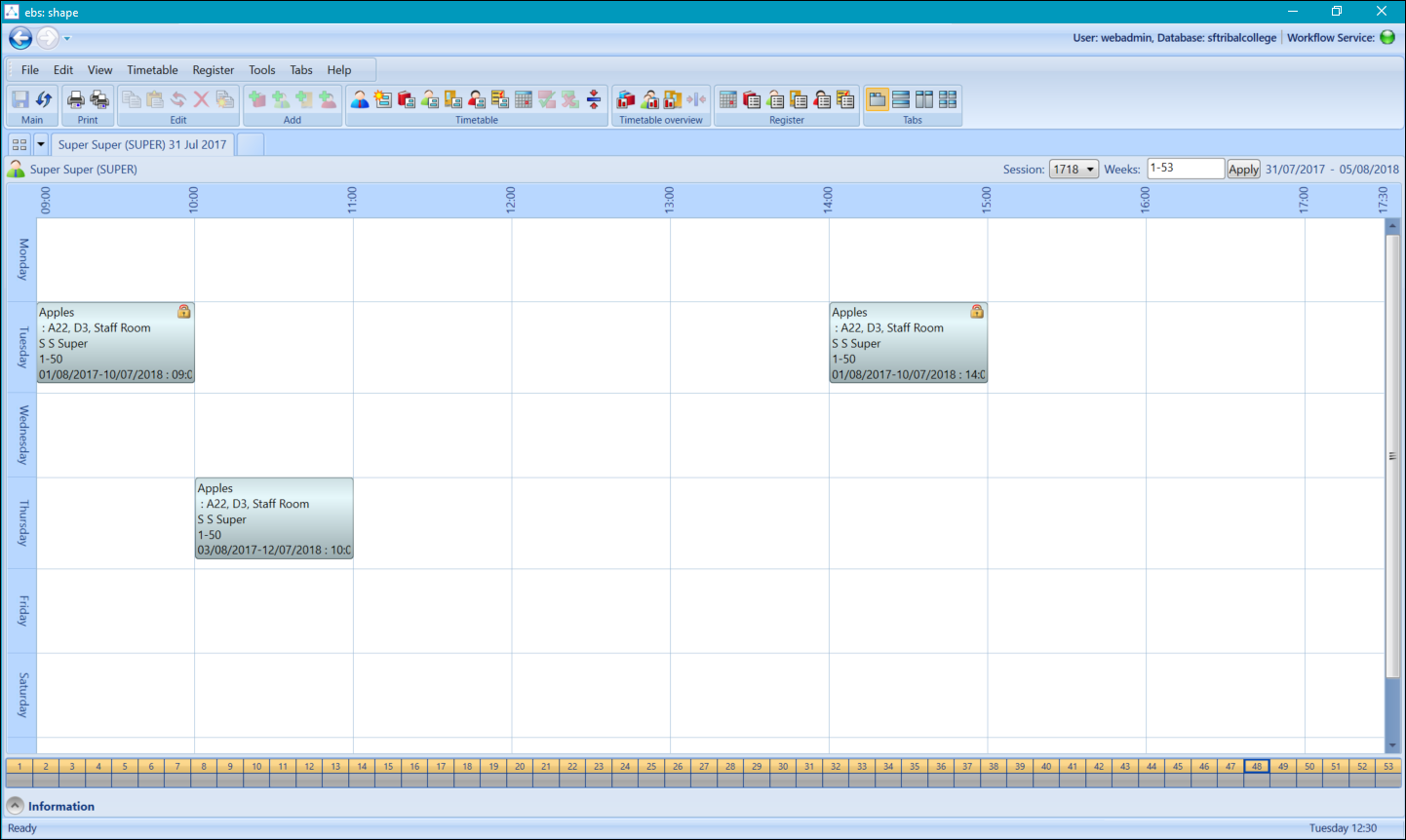
Use the Enable to fit screen view button to toggle the timetable view between the scrolling and snapshot view.

The top of the timetable grid displays a Session and Weeks filter which allows you to filter the timetable events by session and/or weeks.
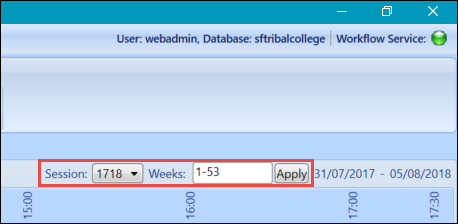
To filter the timetable by session:
-
Click the Session drop-down and select the required session.
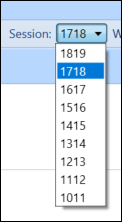
To filter the timetable by weeks:
-
Enter the required week(s) and click the Apply button.

The drop-down menus available when using the timetable grid are displayed below.

For further information regarding the functionality within the drop-down menus, see Explore the User Interface.
The week pattern grid in the timetable view displays the week patterns when a course is selected, as defined in the following:
- Where there is a UIO with no groups or a single group, the course week pattern is displayed
- Where there is a UIO with identical week patterns for multiple groups, the course week pattern is displayed
- Where there is a UIO with different week patterns for multiple groups, the event week pattern is displayed

To show timetables for resources over anything from a single week, through a selection of weeks, to all weeks of the current session, select multiple weeks by holding down Ctrl and right-click to select the Apply option.

The timetable information tab, when expanded, enables you to quickly view additional timetable information.
To expand the timetable information bar click the Information button.

The Information tab contains the following information:
-
Event List
The Event List tab can be selected in the bottom half of the Timetable screen and displays the events associated to the timetable. The event list will be available regardless of the type of timetable opened (for example: on a course, staff, room, learner or My Timetable).

-
Event Filters
The Event Filters tab can be selected in the bottom half of the timetable screen and enables you to filter the types of events displayed on the timetable grid. The event filters will be available regardless of the type of timetable opened.
To filter the timetable events:
-
Select the relevant check boxes to filter the events shown on the timetable grid.

-
-
Last Search
The Last Search tab stores the results of the last context search that you performed so that you can quickly access the timetable for another resource.

-
Statistics
The Statistics tab allows you to view timetable and event statistics based on the type of timetable you are viewing (for example: a staff timetable or My Timetable will display staff statistics whereas a course timetable will display course statistics).
You can view statistics for the timetable session or just selected events within the session.
To view statistics for the timetable session:
-
Click the Load button in the Statistics for Session section

The timetable session statistics are displayed.

To view statistics for the selected event(s):
-
Select the required event(s) on the timetable grid. To select multiple events hold down Ctrl whilst clicking on the required events.
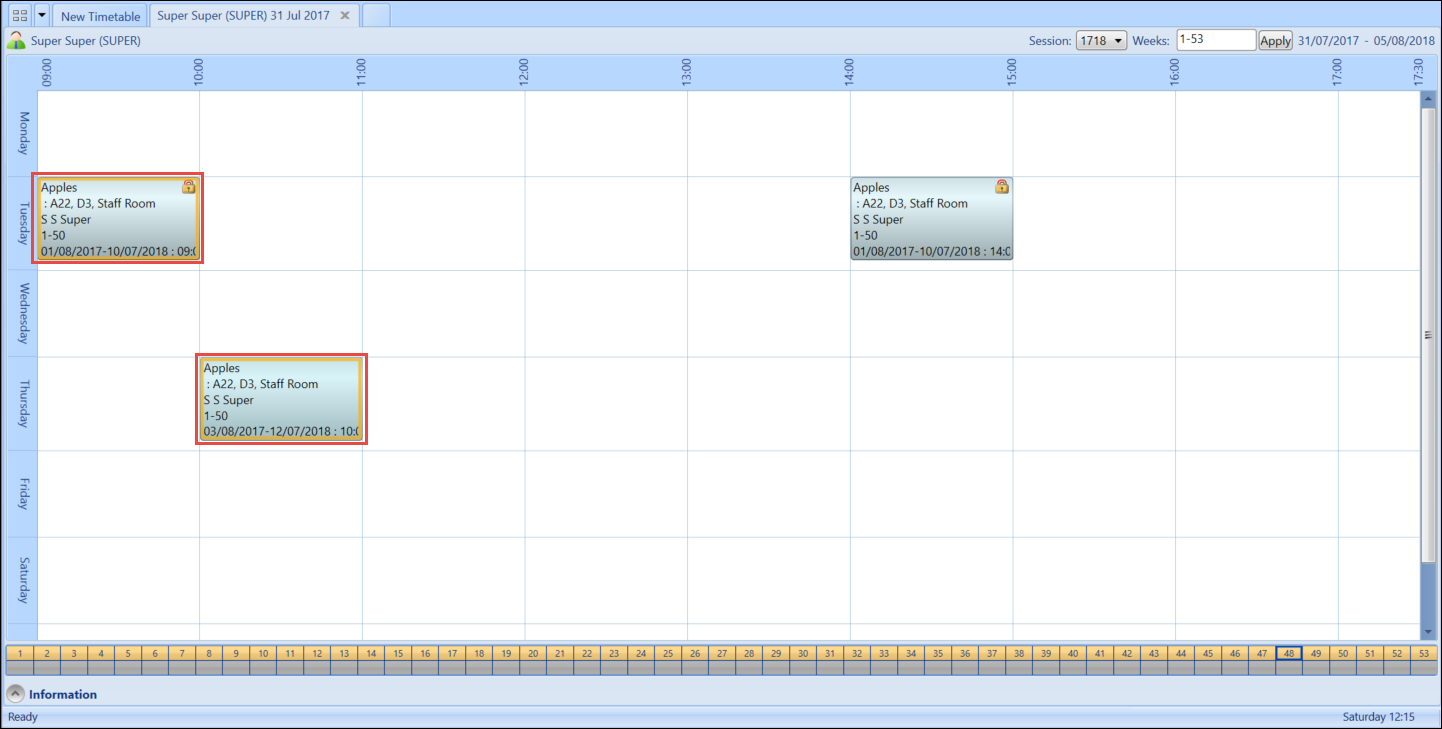
-
Click the Load button in the Statistics for Selected Event(s) section.

The selected event(s) statistics are then displayed.

-
-
-
Key
The Key tab displays both the Week Pattern Key and the Event Type Key for the timetable.
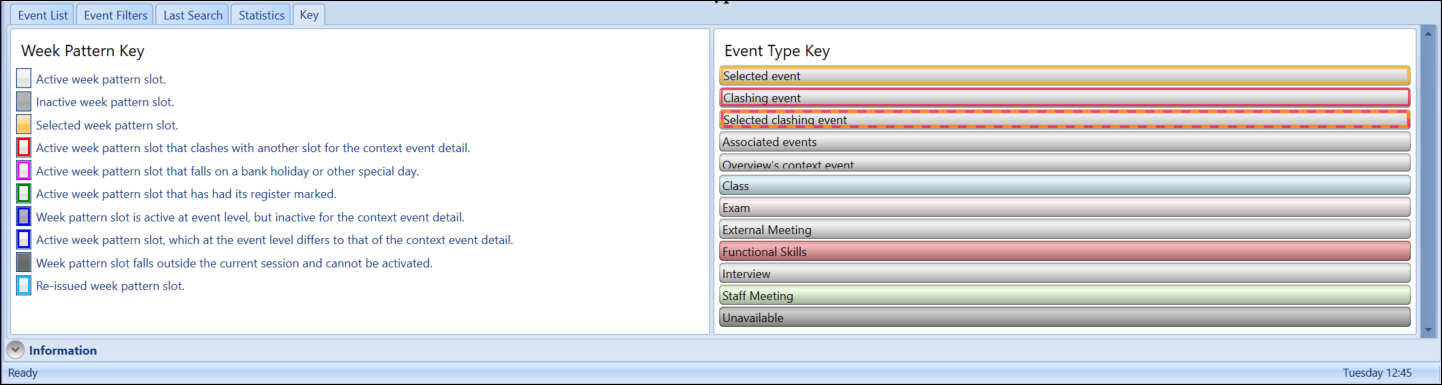
In the Event Filters tab of the Information bar there is an option to filter the timetable events by course groups.
To filter the course timetable by course groups:
-
Click the Information button to expand the Information tab.

-
Click the Event Filters tab.

-
In the Course Filters section of the screen, select or deselect the required group check boxes.

The timetable grid will update to filter the events accordingly.